Untuk pengguna Mac yang telah diperbarui untuk OS X Yosemite dan menemukan itu menjadi tak tertahankan untuk alasan apa pun, Anda akan senang untuk menemukan bahwa merendahkan kembali ke OS X Mavericks mungkin kemungkinan untuk Anda. Hal ini tidak secara khusus direkomendasikan, tetapi jika Anda benar-benar ditetapkan pada reverting dari Yosemite ke versi sebelumnya dari OS X yang berjalan pada Mac Anda, Anda mungkin dapat melakukannya. Kita akan menutupi penurunan peringkat untuk Mavericks, tetapi secara teknis proses ini akan bekerja untuk kembali ke versi lain dari OS X juga.
Pastikan untuk membaca ini secara menyeluruh dan memahami apa yang terjadi dalam proses ini, karena efek semua file pada Mac dan bukan hanya versi OS X: Untuk downgrade kembali ke OS X Mavericks dari Yosemite, Anda benar-benarharus memiliki cadangan Time Machine baru-baru ini membuat dari OS X Mavericks – ini bukan opsional menggunakan teknik tertentu. Jika Anda mengikuti petunjuk persiapan kami atau praktek umum yang baik untuk upgrade sistem, Anda membuat cadangan dengan Time Machine sebelum memperbarui ke OS X Yosemite, sehingga Anda akan baik untuk pergi dan dapat mengembalikan ke tanggal yang terakhir cadangan. Bagian terakhir adalah penting juga, karena tanggal Mavericks cadangan terakhir akan mewakili apa file dan dokumen Anda dapatkan ketika Anda downgrade (Misalnya, jika Anda mengembalikan ke cadangan dibuat pada tanggal 1 Januari, Anda akan menemukan file dari 1 Januari dan sebelumnya, dan kehilangan apa-apa dibuat antara dulu dan sekarang, masuk akal?).
Pastikan untuk secara manual menyalin file baru atau dokumen penting ke drive lain sebelum mencoba proses downgrade. Ini berarti setiap file baru dibuat di bawah Yosemite di folder pengguna, Documents, Pictures, apa pun, Anda harus mentransfer ke sesuatu seperti drive eksternal USB, Mac lain, atau jaringan berbagi.Jika Anda tidak melakukannya, Anda akan kehilangan file-file karena Anda dasarnya bergulir kembali pada waktunya untuk cadangan sebelum – itulah bagaimana Time Machine bekerja. Anda juga bisa hanya membuat cadangan baru sebelum mencoba proses downgrade, ke drive lain atau apa pun, dan manual ikan keluar file, tapi itu di luar lingkup artikel ini.
Merendahkan Mac dengan OS X Yosemite Kembali ke OS X Mavericks
Anda harus mulai cadangan dari Mac sebelum memulai proses ini. Kegagalan untuk cadangan dapat mengakibatkan hilangnya data atau masalah yang tidak direncanakan lainnya. Jangan melewatkan backup.
- Reboot Mac dengan Yosemite dan tahan Command + R untuk masuk ke modus Recovery (Anda juga dapat menyimpan Option dan pilih “Pemulihan HD”, atau jika Anda memiliki Yosemite USB installer kunci, Anda dapat boot dari itu juga)
- Pada menu OS X Utilities, pilih “Restore Dari Time Machine Backup”
- Hubungkan Time Machine drive yang berisi Mavericks cadangan terbaru untuk Mac (biasanya melalui USB atau Thunderbolt), kemudian klik “Lanjutkan”
- Pada “Pilih Sumber Backup” layar, pilih Time Machine volume yang digunakan untuk Mavericks backup dan klik Lanjutkan
- Di bawah “Backup Date & Time”, pilih backup terbaru yang terbuat dari OS X Mavericks – periksa menu OS X Versi memastikan itu “10.9.5” (atau 10.9.x apa pun yang Anda sebelumnya), lalu klik Lanjutkan lagi
- Pilih drive tujuan (volume Yosemite Anda ingin downgrade) untuk mengembalikan OS X Mavericks cadangan untuk – ini akan menghapus OS X Yosemite dan kembali ke Mavericks pada drive itu, pastikan Anda membuat cadangan semua file yang dibuat antara cadangan terbaru tanggal dan sekarang atau Anda akan kehilangan mereka – klik pada “Restore” untuk memulai proses downgrade
Ini menggunakan mengembalikan fungsi dari Waktu solusi Machine backup yang indah untuk kembali ke versi apapun OS X Anda telah berjalan di cadangan non-Yosemite terbaru dibuat pada itu Mac. Karena backup dari Time Machine adalah snapshot dalam waktu, Anda mungkin akan ingin membuat keputusan yang lebih cepat daripada nanti untuk menghindari harus secara manual menyalin ton file baru, jika tidak, anda berisiko kehilangan mereka.
Proses downgrade dapat berlangsung cukup lama, tergantung pada ukuran cadangan, jumlah file pada drive, kecepatan Mac, dan kecepatan hard drive.Berharap proses ini untuk mengambil beberapa jam jika tidak banyak jam, untuk hard drive yang sangat besar barang, bisa dengan mudah mengambil semalam jika tidak sehari penuh untuk menyelesaikan ratusan GB transfer file. Tidak mengganggu proses pemulihan, jika tidak Anda akan perlu untuk memulai.
Ketika mengembalikan selesai, OS X Mavericks atau OS X Mountain Lion akan boot pada Mac, dan Anda akan berjalan kembali dalam waktu jauh dari OS X Yosemite.
Pada setiap titik di masa depan Anda selalu dapat update ke OS X Yosemite lagi jika Anda memutuskan untuk hanya dengan baik memperbarui melalui Mac App Store , dengan USB installer disk , atau bahkan dengan instalasi yang bersih .
Apakah Anda memutuskan untuk downgrade Mac Anda dari OS X Yosemite kembali ke versi sebelumnya dari OS X? Mengapa atau mengapa tidak? Marilah kita tahu pengalaman Anda di komentar.


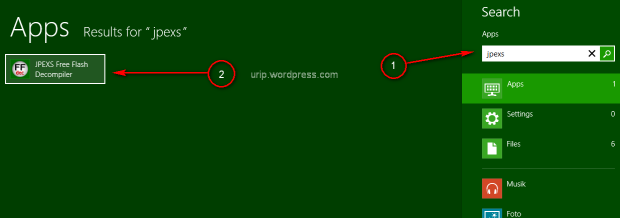
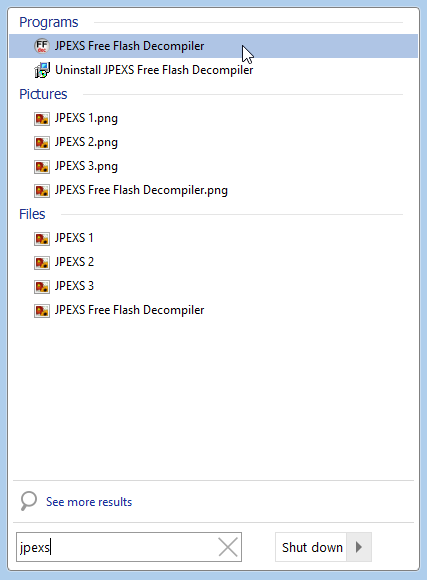










.JPG)
