Thursday, April 24, 2014
6 Tips Menjaga Kualitas Desain Brosur saat Dicetak
By Ovan Taufik on Thursday, 24 Apr
2014
Desain brosur masih menjadi salah
satu faktor penting dalam kesuksesan proses marketing. Brosur merupakan bagian
dari identitas bisnis Anda. Sebuah brosur yang baik akan dapat menarik calon
pelanggan untuk mengambil dan membacanya sekaligus mampu menyampaikan pesan
yang ingin disampaikan. Fokus kepada desain brosur memang penting, namun
Anda juga harus memahami proses selanjutnya yang juga tidak kalah penting,
yaitu proses cetak.
Untuk mendapatkan beberapa
perspektif mengenai desain brosur dan kaitannya dalam proses cetak agar
menghasilkan brosur sesuai yang diharapkan, Sribu
mewawancarai Marna Sumarna, seorang Desainer Grafis yang memiliki jam terbang
tinggi dalam mendesain barang cetakan, termasuk desain brosur.
Secara umum, Marna menekankan
beberapa hal yang harus dipertimbangkan dalam desain brosur sebelum anda
mencetaknya, yaitu ukuran, resolusi dan pemilihan jenis kertas.
Berikut ini 6 Tips Menjaga Kualitas
Desain Brosur saat Dicetak, yang dapat anda manfaatkan untuk desain brosur anda.
1. Ukuran Cetak
Kesalahan umum dari para pengusaha
kecil yang mendesain brosur mereka sendiri adalah ukuran setup yang salah.
Seringkali, setelah puas dengan desain brosur yang telah dibuat, mereka harus
kecewa karena pihak percetakan mengembalikan desain mereka dengan alasan bahwa
setup ukuran yang mereka buat tidak sesuai dengan ukuran output.
Misalnya, dengan membuat desain
brosur berukuran A4 (21 x 29,7 cm), mereka menginginkan untuk dicetak pada
kertas berukuran Letter (21,6 x 27,9 cm). Jika kesalahan setup ukuran ini tetap
dipaksakan, maka pihak percetakan harus meregangkan atau mengecilkan tata letak
brosur agar sesuai dengan kertas. Hal ini tentu saja akan berimbas pada
kualitas resolusi cetak dan proporsi tata letak brosur.
2. Tambahkan Bleed
Bleed adalah area desain di luar
garis potong yang berfungsi untuk mengatisipasi rendahnya tingkat akurasi pada
saat hasil cetak dipotong/diarsir. Kebanyakan desainer menambahkan sekitar 2 mm
hingga 5 mm dari ukuran jadi sebuah brosur.
Ketika anda memiliki desain brosur
yang harus tetap menampilkan foto, warna, atau pola di bagian tepi brosur, maka
sebaiknya anda menambahkan bleed untuk menjamin elemen yang anda inginkan tetap
terlihat, walaupun terjadi sedikit kekurang akurasian proses pemotongan. Selain
itu, bleed juga memiliki fungsi untuk menghindari area putih di sisi luar hasil
cetakan.
3. Resolusi Gambar
Ketika mendesain brosur di komputer,
penggunaan resolusi 72 dpi atau 300 dpi memang tidak terlihat perbedaanya.
Namun, saat desain tersebut dikirim ke percetakan, maka hasilnya akan sangat
jauh berbeda.
Resolusi dapat diartikan sebagai
kerapatan pixel dalam sebuah gambar. Ukurannya dikenal dengan sebutan pixel per
inch (ppi) atau dots per inch (dpi). Semakin besar resolusi sebuah gambar, maka
semakin baik kualitas gambar tersebut.
Berdasarkan pengalaman Marna
Sumarna, untuk desain brosur yang menggunakan software Photoshop, sebaiknya
menggunakan format tiff atau eps dengan resolusi 300 dpi dan mode warna CMYK.
4. Pemilihan Kertas yang Tepat
Pemilihan kertas yang tepat sangat
mempengaruhi hasil cetakan dari desain brosur yang telah anda buat. Jika Anda
ingin mencetak brosur anda pada kertas tipis, sebaiknya anda menghindari
penggunaan warna-warna blok pada desain anda. Begitu pula jika anda ingin
mencetak brosur anda menggunakan kertas dengan permukaan halus, licin, kasar,
atau buram, maka desain brosur anda harus menyesuaikan dengan jenis kertas yang
akan anda pergunakan. Kalau tidak, maka jangan kaget kalau hasil cetakan anda
akan mengecewakan.
Beberapa jenis kertas yang biasa
digunakan untuk mencetak brosur adalah Art Paper dan Art Carton. Kertas jenis
Art Paper memiliki gramatur mulai dari 85 gr, 100 gr, 115 gr, 120 gr, dan 150
gr. Sedangkan kertas jenis Art Karton memiliki gramatur mulai dari 190 gr, 210
gr, 230 gr, 260 gr, 310 gr, 350 gr, dan 400 gr.
Mengetahui jenis-jenis kertas yang digunakan dalam dunia
percetakan, akan sangat menguntungkan bagi anda untuk memastikan hasil cetakan
sesuai dengan desain yang anda buat.
5. Finishing Cetak
Selain pemilihan kertas yang tepat,
mengetahui teknik finishing cetak yang akan digunakan pada brosur kita juga
sangat membantu dalam kaitannya menjaga kualitas desain brosur saat dicetak.
Beberapa finishing cetak yang biasa digunakan pada brosur adalah UV Vernish,
Glossy, atau Doff.
6. Dummy sebelum cetak
Untuk memastikan agar hasil cetakan
nantinya dapat sesuai dengan desain brosur yang telah dibuat, sebaiknya dibuat
dummy/mock up-nya terlebih dahulu menggunakan digital printing/printer laser
dengan kualitas yang baik.
Kesimpulan:
Mengetahui alur proses pembuatan
brosur, mulai dari awal hingga ke percetakan dapat memberikan keuntungan bagi
anda, baik waktu maupun biaya. Namun, jika waktu anda lebih dibutuhkan untuk
mengontrol jalannya roda usaha anda, maka Sribu hadir sebagai pilihan
Crowdsourcing paling tepat bagi kebutuhan desain brosur Anda.
- See more at:
http://blog.sribu.com/2014/04/24/6-tips-menjaga-kualitas-desain-brosur-saat-dicetak/#sthash.AJgBAy2E.dpuf
6 Tips Menjaga Kualitas Desain Brosur saat Dicetak
By Ovan Taufik
on
Desain brosur masih menjadi salah satu faktor penting dalam kesuksesan proses marketing. Brosur merupakan bagian dari identitas bisnis Anda. Sebuah brosur yang baik akan dapat menarik calon pelanggan untuk mengambil dan membacanya sekaligus mampu menyampaikan pesan yang ingin disampaikan. Fokus kepada desain brosur memang penting, namun Anda juga harus memahami proses selanjutnya yang juga tidak kalah penting, yaitu proses cetak.
Untuk mendapatkan beberapa perspektif mengenai desain brosur dan kaitannya dalam proses cetak agar menghasilkan brosur sesuai yang diharapkan, Sribu mewawancarai Marna Sumarna, seorang Desainer Grafis yang memiliki jam terbang tinggi dalam mendesain barang cetakan, termasuk desain brosur.
Secara umum, Marna menekankan beberapa hal yang harus dipertimbangkan dalam desain brosur sebelum anda mencetaknya, yaitu ukuran, resolusi dan pemilihan jenis kertas.
Berikut ini 6 Tips Menjaga Kualitas Desain Brosur saat Dicetak, yang dapat anda manfaatkan untuk desain brosur anda.
1. Ukuran Cetak
Kesalahan umum dari para pengusaha kecil yang mendesain brosur mereka sendiri adalah ukuran setup yang salah. Seringkali, setelah puas dengan desain brosur yang telah dibuat, mereka harus kecewa karena pihak percetakan mengembalikan desain mereka dengan alasan bahwa setup ukuran yang mereka buat tidak sesuai dengan ukuran output.
Misalnya, dengan membuat desain brosur berukuran A4 (21 x 29,7 cm), mereka menginginkan untuk dicetak pada kertas berukuran Letter (21,6 x 27,9 cm). Jika kesalahan setup ukuran ini tetap dipaksakan, maka pihak percetakan harus meregangkan atau mengecilkan tata letak brosur agar sesuai dengan kertas. Hal ini tentu saja akan berimbas pada kualitas resolusi cetak dan proporsi tata letak brosur.
2. Tambahkan Bleed
Bleed adalah area desain di luar garis potong yang berfungsi untuk mengatisipasi rendahnya tingkat akurasi pada saat hasil cetak dipotong/diarsir. Kebanyakan desainer menambahkan sekitar 2 mm hingga 5 mm dari ukuran jadi sebuah brosur.
Ketika anda memiliki desain brosur yang harus tetap menampilkan foto, warna, atau pola di bagian tepi brosur, maka sebaiknya anda menambahkan bleed untuk menjamin elemen yang anda inginkan tetap terlihat, walaupun terjadi sedikit kekurang akurasian proses pemotongan. Selain itu, bleed juga memiliki fungsi untuk menghindari area putih di sisi luar hasil cetakan.
3. Resolusi Gambar
Ketika mendesain brosur di komputer, penggunaan resolusi 72 dpi atau 300 dpi memang tidak terlihat perbedaanya. Namun, saat desain tersebut dikirim ke percetakan, maka hasilnya akan sangat jauh berbeda.
Resolusi dapat diartikan sebagai kerapatan pixel dalam sebuah gambar. Ukurannya dikenal dengan sebutan pixel per inch (ppi) atau dots per inch (dpi). Semakin besar resolusi sebuah gambar, maka semakin baik kualitas gambar tersebut.
Berdasarkan pengalaman Marna Sumarna, untuk desain brosur yang menggunakan software Photoshop, sebaiknya menggunakan format tiff atau eps dengan resolusi 300 dpi dan mode warna CMYK.
4. Pemilihan Kertas yang Tepat
Pemilihan kertas yang tepat sangat mempengaruhi hasil cetakan dari desain brosur yang telah anda buat. Jika Anda ingin mencetak brosur anda pada kertas tipis, sebaiknya anda menghindari penggunaan warna-warna blok pada desain anda. Begitu pula jika anda ingin mencetak brosur anda menggunakan kertas dengan permukaan halus, licin, kasar, atau buram, maka desain brosur anda harus menyesuaikan dengan jenis kertas yang akan anda pergunakan. Kalau tidak, maka jangan kaget kalau hasil cetakan anda akan mengecewakan.
Beberapa jenis kertas yang biasa digunakan untuk mencetak brosur adalah Art Paper dan Art Carton. Kertas jenis Art Paper memiliki gramatur mulai dari 85 gr, 100 gr, 115 gr, 120 gr, dan 150 gr. Sedangkan kertas jenis Art Karton memiliki gramatur mulai dari 190 gr, 210 gr, 230 gr, 260 gr, 310 gr, 350 gr, dan 400 gr.
Mengetahui jenis-jenis kertas yang digunakan dalam dunia percetakan, akan sangat menguntungkan bagi anda untuk memastikan hasil cetakan sesuai dengan desain yang anda buat.
5. Finishing Cetak
Selain pemilihan kertas yang tepat, mengetahui teknik finishing cetak yang akan digunakan pada brosur kita juga sangat membantu dalam kaitannya menjaga kualitas desain brosur saat dicetak. Beberapa finishing cetak yang biasa digunakan pada brosur adalah UV Vernish, Glossy, atau Doff.
6. Dummy sebelum cetak
Untuk memastikan agar hasil cetakan nantinya dapat sesuai dengan desain brosur yang telah dibuat, sebaiknya dibuat dummy/mock up-nya terlebih dahulu menggunakan digital printing/printer laser dengan kualitas yang baik.
Kesimpulan:
Mengetahui alur proses pembuatan brosur, mulai dari awal hingga ke percetakan dapat memberikan keuntungan bagi anda, baik waktu maupun biaya. Namun, jika waktu anda lebih dibutuhkan untuk mengontrol jalannya roda usaha anda, maka Sribu hadir sebagai pilihan Crowdsourcing paling tepat bagi kebutuhan desain brosur Anda.
Wednesday, April 23, 2014
Tuesday, April 15, 2014
Sunday, April 6, 2014
Cara Mengatur Agar File Terhapus Permanen
Untuk setiap file yang dihapus, sebenarnya file tidak akan terhapus secara permanen karena file akan disimpan di folder “recycle bin” untuk kemudian hari bisa dikembalikan lagi ke lokasi asalnya. Jika Anda benar-benar ingin menghapus file secara permanen tanpa melewati recycle bin, Anda bisa gunakan cara klasik yaitu saat mendelete file sambil menahan tombol “Shift” pada keyboard. Namun jika Anda termasuk sering menghapus secara permanen, dan tidak ingin repot-repot menahan tombol shift saat mendelet file, maka Anda bisa lakukan cara berkut ini agar setiap file yang dihapus akan terhapus permanen dari hardisk.
Berikut langkah-langkahnya :
1. Jalankan Regedit (masuk ke RUN dan ketik Regedit)
2. Setelah masuk ke Registry Editor, arahkan ke :
HKEY_LOCAL_MACHINE\SOFTWARE\Microsoft\Windows\CurrentVersion\ Explorer\BitBucket
3. Kemudian pada panel bagian kanan,dobel klik pada “NukeOnDelete” dan atur value menjadi 1
4. Setelah itu tutup Registry Editor dan Reboot komputer Anda untuk melihat hasilnya.
Bagaimana ? Mudah bukan ?
Selamat mencoba !
Thursday, April 3, 2014
BBM AN DI PC PAKE BLUE STACK
1.Download GenyMotion Disini
Download BlueStacks Disini 1.Install genymotionnya
2.Setelah install selesai jangan instal virtualboxnya
3.Setelah terinstall, klik add dan login dengan id yang agan buat tadi.
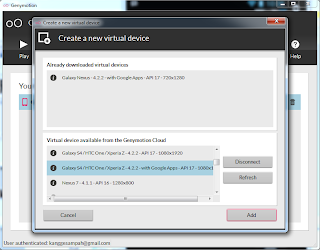
4.lalu pilih devicenya, disini ane pilih samsung s4/HTC one/Xperia Z yang ada google apps nya
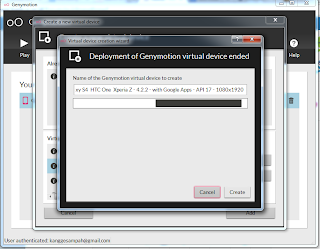
5.Setelah itu klik add dan next dan create ,
6.Setelah Selesai download jangan diplay di genymotion
7Install Bluestacksnya Sampe selesai.
8.Setelah Selesai masuk ke bagian menu Bluestacks.
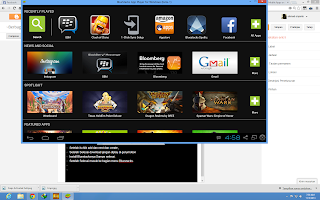
9.Download BBMnya di Playstore stelah selesai maka Install
Jika diminta device .Pilih Saja device s4/HTC one/Xperia Z
Daftar Deh BBmnya mau pke BB ID lama atau tidak juga gak masalah ^^
Bukti :
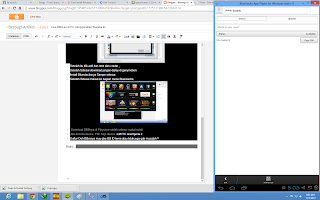
Cara Ganti DP BBM
You can access the data from windows using Instagram in BlueStacks app player. Please follow the steps below:-
1. First copy the contents (pictures/videos/text files) from windows you want to access from within BlueStacks.
2. Paste the copied data to the path :-
C:\ProgramData\BlueStacks\UserData\SharedFolder
3. Launch BlueStacks and install ES File Manager.
4. Launch ES File Manager and search for the bstfolder and then go to BstSharedFolder.
5. In BstSharedFolder, all the data you copied from the windows will be visible.
6. You can select all the data or particular images by long pressing on it and selecting the option "Copy"
7. Now Click on the UP button in the application itself to go to the main menu i.e. to sdcard
8. Now choose paste (from menu -> operation -> paste) and all the data will be copied on the sdcard.
9. - Launch Instagram/Apps -> Gallery -> copied pictures will be visible.
FAQ + Penanganan Masalah
- Untuk yang mau ubah reso, bisa coba ke regedit terus ke siniHKEY_LOCAL_MACHINE\SOFTWARE\BlueStacks\Guests\Android\FrameBuffer/0
nanti ganti yang height sma widht nya sesuai yang agan mau, contoh misal height nya 480 widht nya 320, operin dulu ke Decimal gan kalo mau rubah angkanya
- Untuk masalah resolusi, ane belum bisa gan, Bluestack baru bisa Portrait atau Tablet Mode, ada di settingan gan. Pilih settingannya yang dipojok kanan bawah layar Bluestack gan, ntar ada menu App Size, tinggal pilih mau mode Default atau mode Tablet.
- Untuk yang performa PC nya jadi lemot, Bluestack emg mesti dikasih RAM rada gede biar ga ganggu/kerasa penurunan performa PC
- Untuk masalah koneksi SSH, ane belum coba gan, ane koneksinya biasa
- Untuk yang mentok di Setting Up BBM, coba install pake Bluestack terbaru gan, link ada diatas
- Untuk yang error 25000, coba ngikutin tutorial dari Video Dibawah ini
atau [URL[/youtube]
- Untuk yang error Apk Installation Failed : INSTALL_FAILED_OLDER_SDK coba re-install Bluestack nya dengan yang terbaru gan, link udah ane update
- Untuk yang ga autorotate screen, bisa klik kanan logo Bluestack di Notification Area (Pojok kanan bawah layar) klik yang ROtate Portrait Apps, check yang Automatic
Warning ! : Bagi yang bluestacks installnya error silahkan download offline installernya
Disini
How to Install WhatsApp on PC,
Easy Step by Step Tutorial
WhatsApp
is one of the most popular cross-platform messaging app which allows you to
send and receive SMS without any charges. Whatsapp has one of
largest active user base of 300 million and around 20 million in alone India. WhatsApp
can be used on any Smartphone Including Android, iOS, BlackBerry, Windows Phone and Asha
platform, but what if you want to use it in PC? yes you can install
Whatsapp on PC!
How
to use WhatsApp on PC? Installing WhatsApp on PC
is very simple. Just follow below steps to download and Install WhatsApp
on PC or Laptop.
Requirement
to use WhatsApp on PC or Laptop:
- A Laptop or PC with Windows OS
- Working Internet Connection
How to Install WhatsApp on PC:
Below
I have listed Two methods to Install Whatsapp on PC, follow the easiest one
for you.
- Download and Install WhatsApp on PC using BlueStacks.
- Download and Install WhatsApp on PC using Wassapp.
Method 1: To download and Install Whatsapp
on PC using BlueStacks
Step
1:
Download BlueStack (free Windows Application)
Step
2:
After Finishing the Download Double Click on Downloaded File, Click Continue,
Click Install.
Step 3: Now Download WhatsApp APK File
Step 3: Now Download WhatsApp APK File
Step 4: After Finishing the Download Double Click on Downloaded WhatsApp APK file.
Step 5: Now whatsApp will install in your PC.
Step 6: Now Open BlueStacks (Click on BlueStacks icon in your Desktop)
Step 7: Now in BlueStacks >> Click on My Apps.
Step 8: Now you’ll see WhatsApp >> Click on it.
Step 9: Accept Terms and Condition
Step 10: Type your Mobile Number in the Field
Note:
First
type your Country Code like 91 for India and then your Mobile Number
Step
11:
Now WhatsApp will try to verify your number, but it will show fail
message.
Step
12:
Now click on Call Me >> You’ll receive a automatic call with a
confirmation number, write down that number .
Step
13: Now
type the received number in verification field and your done!
Enjoy
WhatsApp on PC!
How to Add Contacts to WhatsApp ?
In
Phone WhatsApp automatically checks for your contacts but in PC you have to add
it manually. Follow below steps to add contacts in Whatssapp using
Bluestecks.
Step
1:
Open
WhatsApp in Bluestack
Step
2: Click
on Menu icon at the Bottom
Step
3:
Now Click on Contacts Icon
Step
4: Again
Click on Menu Icon
Step
5:
Click on Add Contact
Step
6:
Fill
the given fields with Contact Number and Name
Step
7:
Click
on Done.
To
add more contacts Follow same steps.
Update: Seems like the second
method is not working anymore. Alternatively you can use Youwave to Install
Whastapp on PC. Here is how to do it >> Install Whatsapp on PC using Youwave
Method 2: To download Whatsapp
on PC using Wassapp Follow below steps
Wassapp is a
unofficial Whatsapp client and It works for like the Android Emulator on
Windows OS running PC. In the second method, we will be using Wassapp to
install Whatsapp on PC.
Follow below steps to Download and Install
Whatsapp on PC using Wassapp
Step
1:
Download and Install Wassapp
Step
2:
After installing, open Wassapp and login using your Whatsapp username and
Password. If you don’t have already created account then register.
Step
3:
Click on register button
Step
4:
Now provide your Phone number and Password
Note:
For
an Android phone, the password will be same as its IMEI number. You can find
the IMEI Number at the back of Your Android device under battery or by typing
this code : *#06#
Step
5:
Now choose the mode of verification either by SMS or Phone call and press
Request Code.
Step
6:
Now if you have selected SMS then you will get a SMS from Wassapp with a code
and if you have selected phone call then you will receive a computerized call
with unique code, Note it down.
Step
7:
Put the code you received by SMS or Phone call in Wassapp client and now you
will get a computer-generated password and you can use that password for
login.
That’s
it! Now you can use Whatsapp on PC and can send and receive SMS and messages
for the added contacts. If you face any problem then let us know in the
comments and don’t forget to share this with your friends!
Subscribe to:
Comments (Atom)










